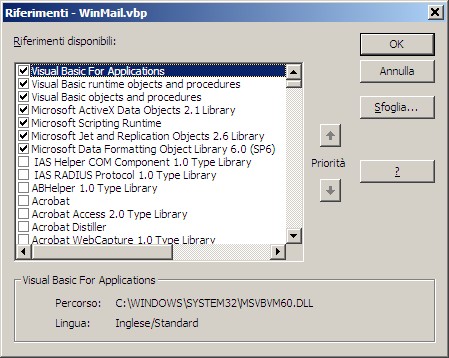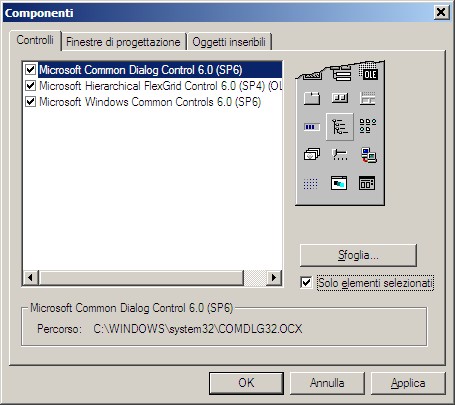www.narcisivalter.it
Visual Basic
Gestione Indirizzi Postali (WinMail)
Translate Page
GESTIONE INDIRIZZI (WinMail)
Programma realizzato e testato su sistema operativo Windows XP. Tuttavia sembra funzionare perfettamente anche su sistema operativo Windows 7 Ultimate SP1.
IL PROGRAMMA [ TORNA ALL'INIZIO ]
Programma realizzato nel 2004 e perfezionato nel 2005: attualmente alla versione 1.0.60.
La finestra seguente è visualizzabile cliccando sul punto interrogativo (?) presente nella barra dei menù.
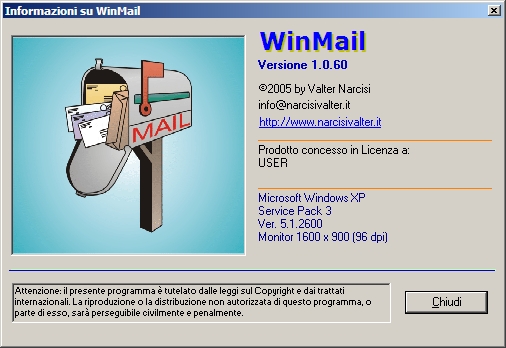
Le prime versioni di questo programma risalgono al 1995 e furono realizzate tutte in DOS con il compilatore CLIPPER 5.2 della Nantucket. Nel corso degli anni le esigenze sono cambiate (ed anche i linguaggi di programmazione) e le varie conoscenze acquisite hanno portato, nei primi anni 2000, alla creazione di questo programma nella sua veste definitiva.
Cercherò di fare una descrizione sintetica e completa: per le eventuali mancanze non dovrebbero esserci problemi in quanto l'uso del programma è abbastanza semplice ed intuitivo.
WinMail è un programma che gestisce gli indirizzi, molto completo. Oltre alle classiche liste (totali o parziali), è anche possibile stampare direttamente su etichette e buste (il programma gestisce il formato etichette 70x36 su fogli A4).
WinMail possiede molte opzioni di ricerca ed altrettante per l'ordinamento dell'archivio.
All'avvio apparirà una videata molto simile alla seguente (cliccarci sopra per ingrandirla):
L'applicazione può memorizzare molte informazioni, come visibile dalla finestra Nuovo Indirizzo
(visualizzabile dopo aver cliccato sul pulsante ![]() situato in basso sulla videata principale):
situato in basso sulla videata principale):
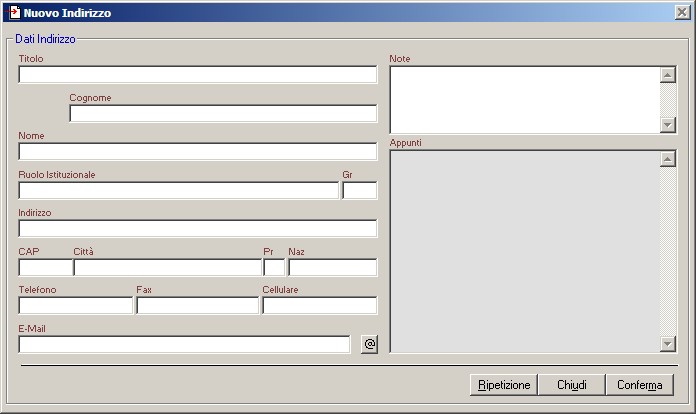
Il pulsante ![]() inserisce, in corrispondenza del cursore, la cosiddetta "chiocciola", il simbolo tipico degli indirizzi e-mail (questa funzione è utile in quelle tastiere dove non si sa mai quale sequenza di tasti digitare per ottenerlo).
inserisce, in corrispondenza del cursore, la cosiddetta "chiocciola", il simbolo tipico degli indirizzi e-mail (questa funzione è utile in quelle tastiere dove non si sa mai quale sequenza di tasti digitare per ottenerlo).
Il pulsante ![]() ? utile nel caso di inserimenti con dati ripetitivi (ad esempio, un gruppo di nomi
? utile nel caso di inserimenti con dati ripetitivi (ad esempio, un gruppo di nomi
della stessa città o della stessa provincia): una volta selezionate le ripetizioni, ad ogni nuovo nominativo, i relativi campi saranno riempiti automaticamente con i valori dell'ultima scheda creata.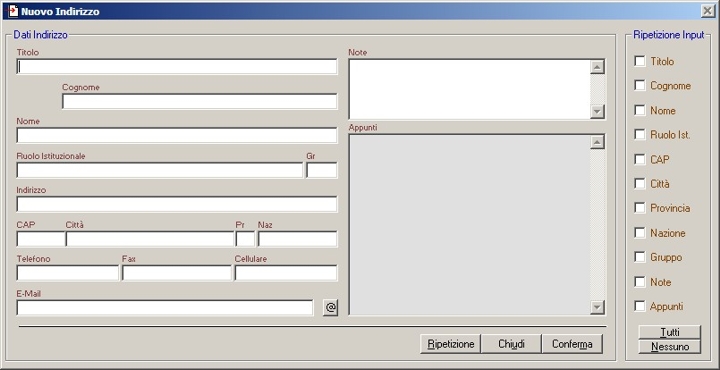
La finestra Modifica Indirizzo ? praticamente simile alla precedente:
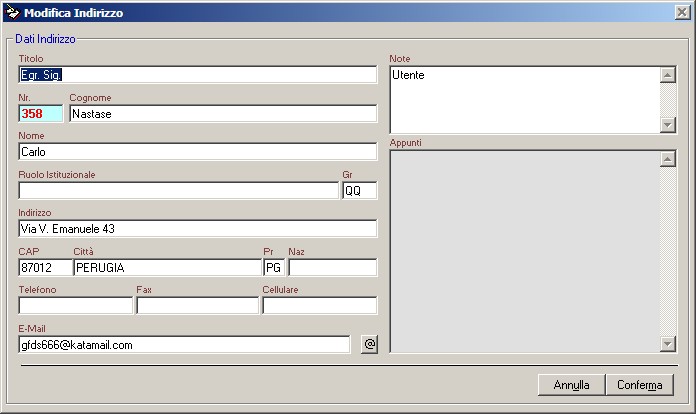
Per modificare un nominativo, selezionarlo prima sulla griglia e poi cliccare sul pulsante ![]() (Modifica) situato in basso nella videata principale.
(Modifica) situato in basso nella videata principale.
Per eliminare un indirizzo, selezionarlo prima sulla griglia e poi cliccare sul pulsante ![]() (Cancella) posto in basso nella videata principale: per la cancellazione è consentita anche una selezione multipla.
(Cancella) posto in basso nella videata principale: per la cancellazione è consentita anche una selezione multipla.
MENÙ FILE [ TORNA ALL'INIZIO ]
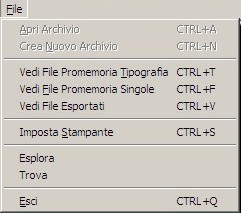
Le due voci di promemoria sono utili per visualizzare la lista dei files TXT eventualmente creati dall'utente e memorizzati in due cartelle ben distinte: StampeSng e StampeTip.
Questi files TXT, se creati, dovrebbero contenere un promemoria o informazioni varie utili al tipografo (se le etichette si stamperanno esternamente) oppure a se stessi, se si sceglierà di stampare le etichette singolarmente con la propria stampante.
La voce Vedi File Esportati ? utile per aprire la cartella che contiene tutti gli eventuali file TXT esportati (non necessariamente dello stesso file, ma anche di archivi precedenti).
Le Cartelle StampeSng, StampeTip e Export vengono create dal programma al primo avvio.
Le altre voci del menù File sono abbastanza intuitive.
MENÙ ARCHIVIO [ TORNA ALL'INIZIO ]
Nel menù Archivio sono presenti le azioni che hanno effetto sull'intero file MDB.
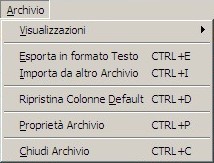
Le voci Importa e Esporta sono abbastanza intuitive:
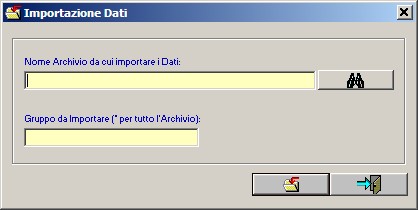

La voce Ripristina Colonne Default consente di riportare la larghezza delle colonne a quella predefinita di default.
Scegliendo Proprietà Archivio sarà visualizzata una finestra con tutte le informazioni più importanti del file MDB su cui si sta lavorando, con possibilità di effettuare il Defrag dell'archivio premendo il pulsante ![]() .
.
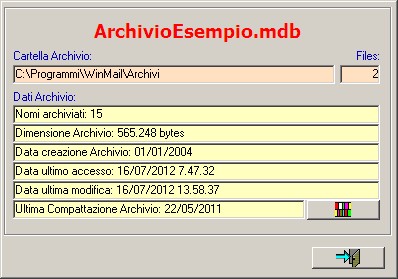
Il pulsante Defrag ? visibile solo se ? stata selezionata la voce Finestra Propriet� all'apertura Archivio (vedi finestra Opzioni).
La deframmentazione dei file MDB dovrebbe essere fatta ad intervalli regolari, specialmente dopo aver inserito molti nominativi: questo perchè il file MDB di Access, ad ogni inserimento, si deframmenta diventando sempre più "pesanti".
MENÙ ARCHIVIO -> VISUALIZZAZIONI [ TORNA ALL'INIZIO ]
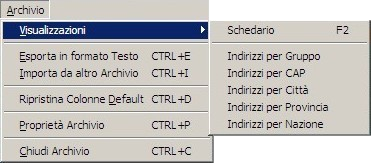
Selezionando la voce Visualizzazioni si potranno vedere tutti i nominativi dell'archivio, nome per nome, come in una sorta di schedario virtuale:
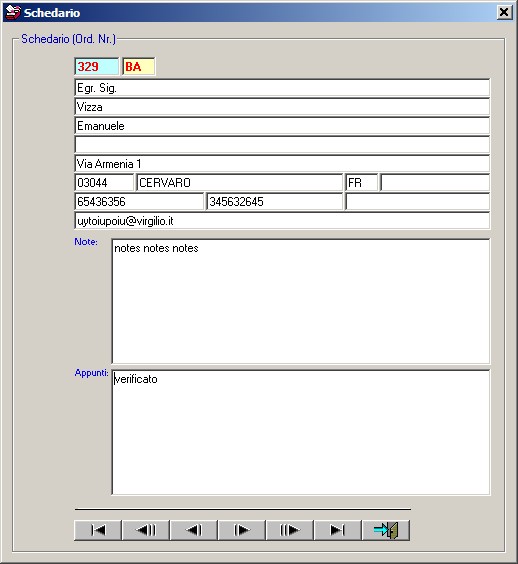
Le altre 5 voci del menù visualizzano altrettante finestre di riepilogo per tipo (ad esempio, scegliendo Indirizzi per Città, sarà visualizzata una lista che riporta il numero totale dei nominativi divisi per città).
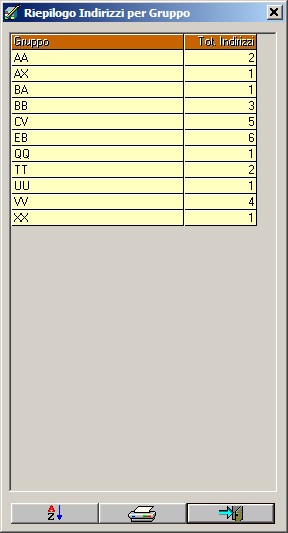
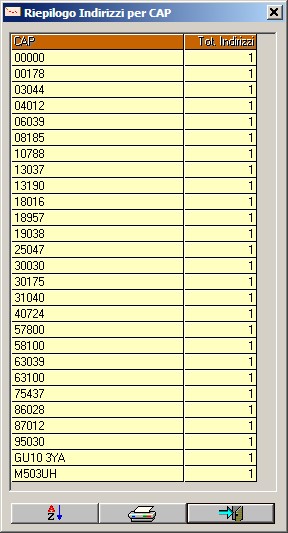
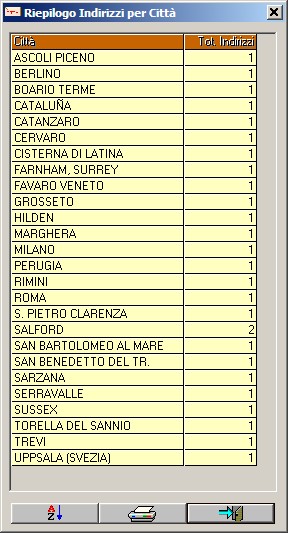
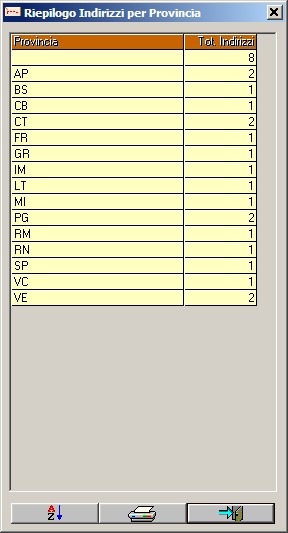
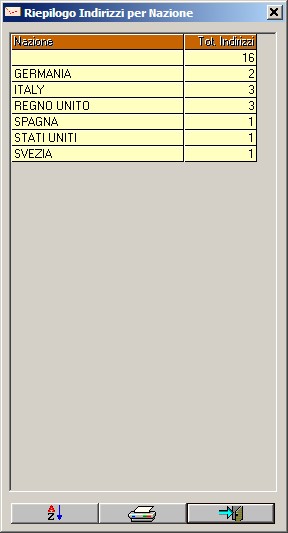
Naturalmente è sempre possibile cambiare l'ordinamento e/o stampare la lista.
MENÙ OPZIONI [ TORNA ALL'INIZIO ]
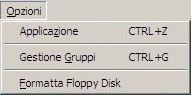
A parte la voce Formatta Floppy Disk (inutile descrivere questa voce di menù !), quando si seleziona Applicazione, il programma visualizza la finestra delle Opzioni Applicazione le cui voci sono molto intuitive (la maggior parte di esse sono utili in fase di stampa etichette, buste e liste riassuntive):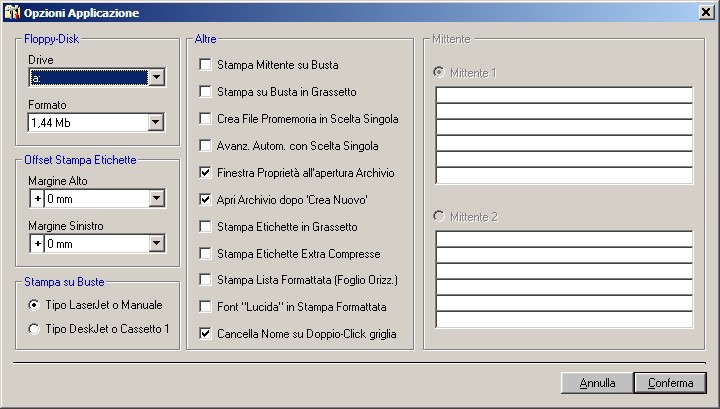
La voce Gestione Gruppi ci consente di creare o rimuovere i gruppi (ognuno con una sua particolare descrizione/promemoria): i gruppi sono utili specialmente in fase di stampa giacché avremo la possibilità di stampare solo i nominativi di un determinato gruppo.
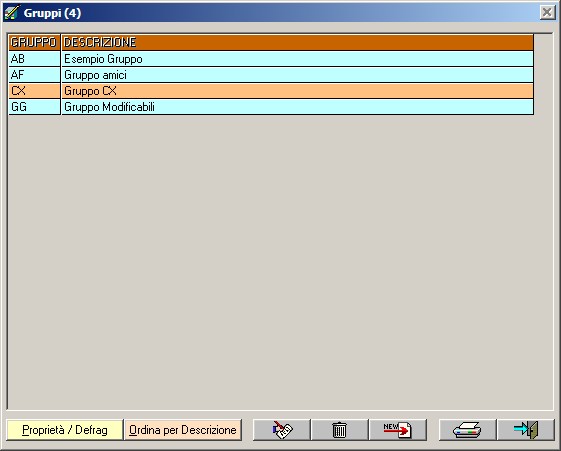
LE STAMPE [ TORNA ALL'INIZIO ]
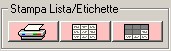
Cliccando sul primo pulsante a sinistra ![]() , appare la seguente finestra per mezzo della quale possiamo stampare l'intera lista degli indirizzi o parte di essa avendo anche l'opportunità di selezionarne i tipi di dati da inviare alla stampante:
, appare la seguente finestra per mezzo della quale possiamo stampare l'intera lista degli indirizzi o parte di essa avendo anche l'opportunità di selezionarne i tipi di dati da inviare alla stampante:
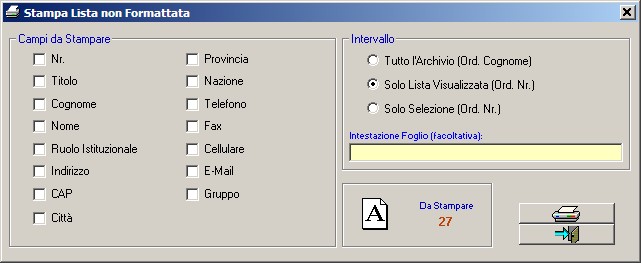
Cliccando sul pulsante al centro ![]() , appare la seguente finestra per mezzo della quale possiamo stampare tutte le etichette degli indirizzi (o anche una parte) in modo formattato 70x36: i foglio A4 così stampati saranno poi portati in tipografia per essere ritagliati in modo rapido e preciso (a meno che non vogliate farlo voi stessi con cutter e righello !). Questo tipo di stampa è utile per chi lavora con molti indirizzi e spedisce depliant, riviste o giornali in confezione "cellophanata" dentro la quale va lasciata l'etichetta volante con l'indirizzo del mittente.
, appare la seguente finestra per mezzo della quale possiamo stampare tutte le etichette degli indirizzi (o anche una parte) in modo formattato 70x36: i foglio A4 così stampati saranno poi portati in tipografia per essere ritagliati in modo rapido e preciso (a meno che non vogliate farlo voi stessi con cutter e righello !). Questo tipo di stampa è utile per chi lavora con molti indirizzi e spedisce depliant, riviste o giornali in confezione "cellophanata" dentro la quale va lasciata l'etichetta volante con l'indirizzo del mittente.
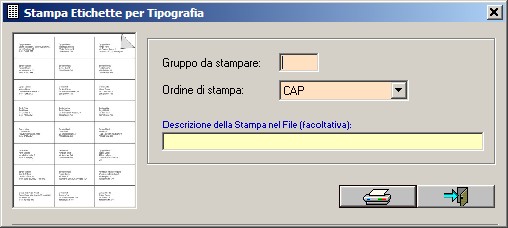
Cliccando sul pulsante a destra ![]() , appare la seguente finestra per mezzo della quale possiamo stampare tutte le etichette degli indirizzi (o anche una parte) in modo formattato 70x36 su fogli adesivi A4. Questo tipo di stampa è utile quando si ha bisogno di un numero relativamente basso di etichette (o per questioni di emergenza).
, appare la seguente finestra per mezzo della quale possiamo stampare tutte le etichette degli indirizzi (o anche una parte) in modo formattato 70x36 su fogli adesivi A4. Questo tipo di stampa è utile quando si ha bisogno di un numero relativamente basso di etichette (o per questioni di emergenza).
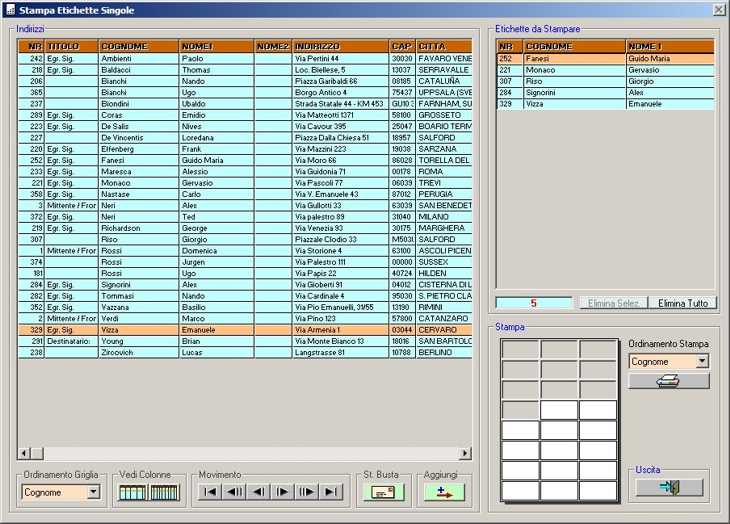
Direi che tutti i comandi di questa finestra sono abbastanza intuitivi (un nominativo può essere aggiunto a quelli da stampare anche facendo direttamente doppio click su di esso nella griglia indirizzi).Una nota a parte, però, va fatta per l'immagine del foglio A4 con le etichette riportato nella sezione "Stampa":

questa immagine, infatti, è utilissima perchè grazie ad essa ed a un semplice click del mouse, possiamo decidere da quale etichetta iniziare la stampa: questo ci eviterà di buttare via gli eventuali fogli già usati in precedenza e nei quali sono rimaste etichette ancora bianche.
LE RICERCHE [ TORNA ALL'INIZIO ]

Per effettuare una ricerca all'interno dell'archivio, è necessario impostare inizialmente il Campo per le Ricerche e poi cliccare sul pulsante ![]() Ricerca: nella finestra successiva dovrà essere inserita la stringa (anche parziale) da cercare. Cliccando sul pulsante
Ricerca: nella finestra successiva dovrà essere inserita la stringa (anche parziale) da cercare. Cliccando sul pulsante ![]() si effettuerà la ricerca diretta di un singolo nominativo digitandone il suo numero cronologico.
si effettuerà la ricerca diretta di un singolo nominativo digitandone il suo numero cronologico.
Cliccando sui pulsanti della sezione Ricerca per Iniziale, saranno visualizzati tutti i nominativi che iniziano con una determinata lettera (o con un numero) ma sempre in accordo con quanto selezionato nella sezione Campo per le Ricerche.
Per annullare tutti i filtri e ripristinare la completa visualizzazione di tutti i nominativi, premere il pulsante ![]() .
.
DOWNLOAD [ TORNA ALL'INIZIO ]
Per scaricare il file di installazione, cliccare sul link che appare più in basso (a destra dell'icona DOWNLOAD). Una volta decompresso, eseguire il file di installazione "WinMail1060.exe".
Per tutte le altre richieste utilizzate la sezione COMMENTI.
Utenti AVAST Antivirus - Se il programma di installazione non dovesse avviarsi, disattivate temporaneamente la protezione antivirus Avast per poi riattivarla una volta completata la procedura di installazione. Successivamente, per avviare il programma, è necessario anche aggiungere il nome del suo eseguibile (WinMail.EXE) all'elenco delle esclusioni di Avast (Impostazioni->Esclusioni).
|
|
NOTE [ TORNA ALL'INIZIO ]
Il programma usa 7 Riferimenti e 3 Componenti della libreria di Visual Basic: