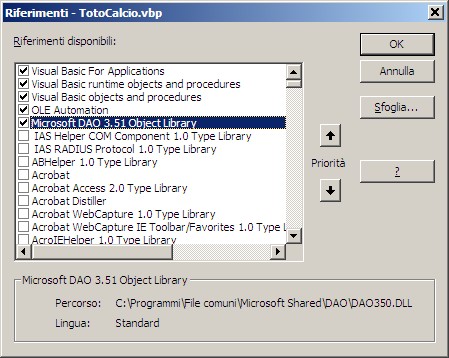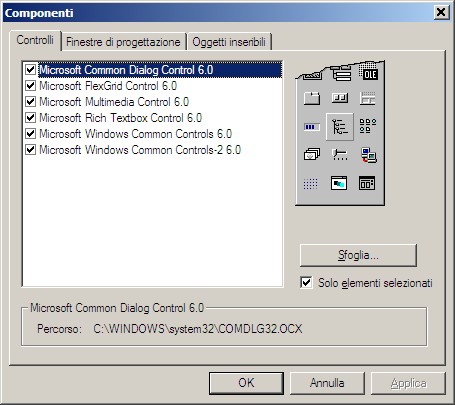www.narcisivalter.it
Visual Basic
Totocalcio 13
Translate Page
TOTOCALCIO 13
Il programma è stato realizzato e testato SOLO su sistemi operativi Windows XP o precedenti.
Indice:
- AVVIO PROGRAMMA E FINESTRA PRINCIPALE
- INSERIMENTO INCONTRI, CONCORSO E DATA
- INSERIMENTO PRONOSTICO
- LE CONDIZIONI
- ELABORAZIONE SISTEMA RIDOTTO
- LE STAMPE
- LA DETTATURA AUDIO
- LO SPOGLIO DELLE COLONNE
- ARCHIVI E STATISTICHE TOTOCALCIO
- DOWNLOAD
- NOTE
- COMMENTI
AVVIO PROGRAMMA E FINESTRA PRINCIPALE [ TORNA ALL'INDICE ]
Il programma è stato realizzato nel 2001 e perfezionato nel 2002: attualmente alla versione 2.2.0.
La finestra seguente è visualizzabile cliccando sulla voce di menù "Info" presente nella barra dei menù oppure cliccando sull'icona ![]() presente sulla Barra degli Strumenti.
presente sulla Barra degli Strumenti.

Cercherò di fare una descrizione sintetica e completa: per le eventuali mancanze non dovrebbero esserci problemi in quanto l'uso del programma è abbastanza semplice ed intuitivo.
Totocalcio13 è un software che consente di creare sistemi ridotti per il Totocalcio, con la possibilità di stampare i sistemi direttamente sulle schedine.
Se si preferisce compilare a mano le proprie schedine, è presente una potente opzione per la "dettatura audio dei segni.
All'avvio apparirà una videata molto simile alla seguente (cliccare sull'immagine per ingrandirla):
La finestra Abilitazioni consente di selezionare su quali condizioni il programma elaborerà il sistema ridotto:

INSERIMENTO INCONTRI, CONCORSO e DATA [ TORNA ALL'INDICE ]
Dal Menù File scegliamo Nuovo e dopo aver inserito il nome del sistema, apparirà la finestra Incontri nella quale, facoltativamente, si potranno digitare i nomi delle squadre. La finestra Incontri può essere aperta anche selezionando la voce di menù Modifica->Incontri oppure cliccando sull'icona ![]() presente sulla Barra degli Strumenti.
presente sulla Barra degli Strumenti.
Facoltativamente, possiamo inserire anche il numero del Concorso e la relativa Data scegliendo la voce di menù Modifica->Concorso e Data oppure semplicemente cliccando sull'icona ![]() presente sulla Barra degli Strumenti.
presente sulla Barra degli Strumenti.
INSERIMENTO PRONOSTICO [ TORNA ALL'INDICE ]
Ora possiamo inserire il nostro pronostico: selezionare la voce di menù Modifica->Pronostico oppure cliccare sull'icona ![]() presente sulla Barra degli Strumenti, quindi cliccare sul pulsante
presente sulla Barra degli Strumenti, quindi cliccare sul pulsante ![]() .
.
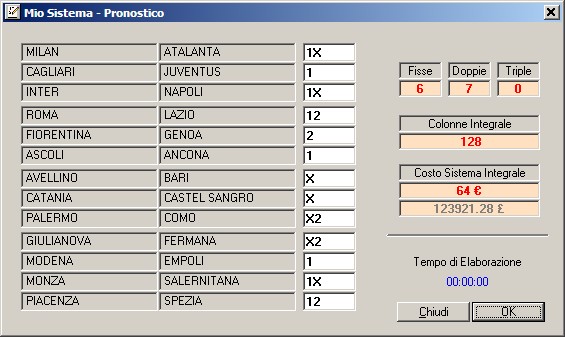
Dopo la pressione del pulsante OK il programma calcola TUTTE le colonne del sistema integrale ed il tempo di elaborazione è direttamente proporzionale al numero di doppie e triple utilizzate. Da questo momento in poi apparirà sempre ed in primo piano la finestra che visualizza il pronostico confermato:
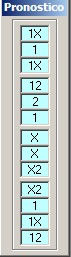
LE CONDIZIONI [ TORNA ALL'INDICE ]
Ora si potranno scegliere le condizioni per le quali elaborare il sistema ridotto: da notare che da questo momento sulla Barra degli Strumenti saranno attive tutte le 6 icone relative alle Condizioni:
![]()
Selezionare la voce di menù Modifica->Condizioni->Segni oppure cliccare sull'icona ![]() .
.
Sarà visualizzata la seguente finestra:

Inserire il numero di segni 1-X-2 (minimo, massimo e consecutivi) e cliccare su ![]() . (In questa fase, il riquadro Interruzioni è disabilitato).
. (In questa fase, il riquadro Interruzioni è disabilitato).
Ora selezionare la voce di menù Modifica->Condizioni->Interruzioni oppure cliccare sull'icona ![]() .
.
Sarà visualizzata la seguente finestra (praticamente simile alla precedente):
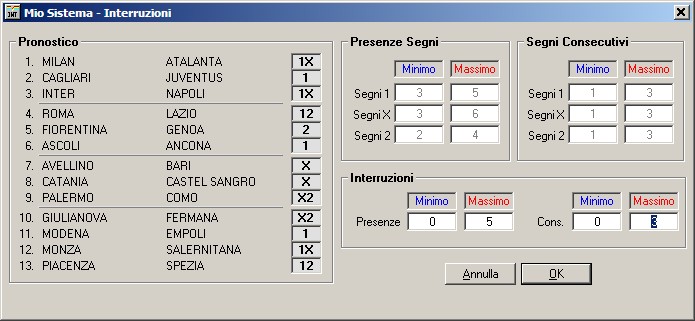
Inserire il numero di interruzioni e cliccare su ![]() . (In questa fase, i riquadri Presenze Segni e Segni Consecutivi i sono disabilitati).
. (In questa fase, i riquadri Presenze Segni e Segni Consecutivi i sono disabilitati).
L'inserimento delle altre 4 condizioni ha una procedura pressoché simile (cambiano leggermente le finestre):
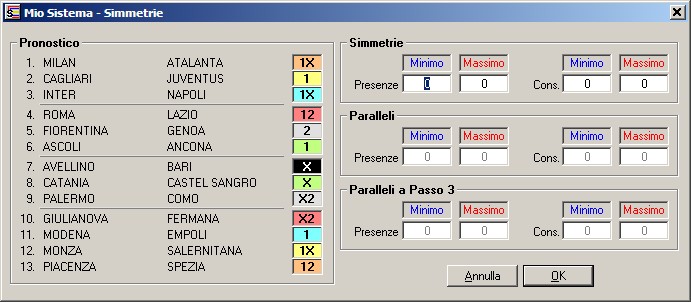
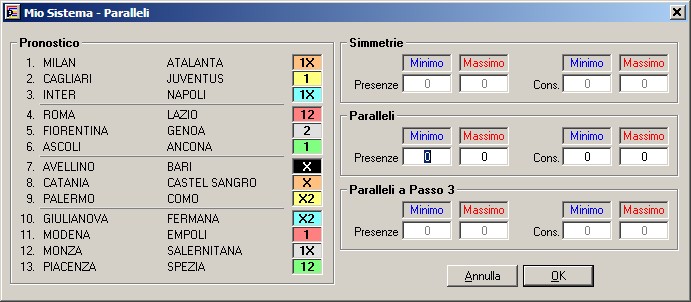
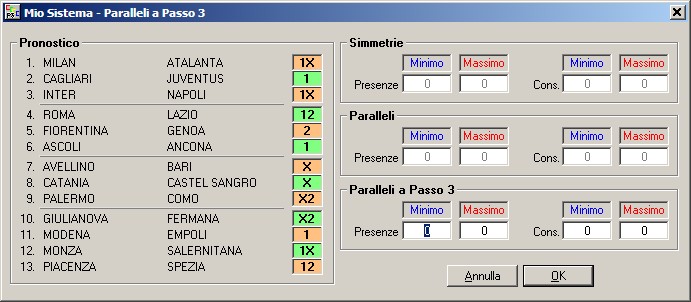
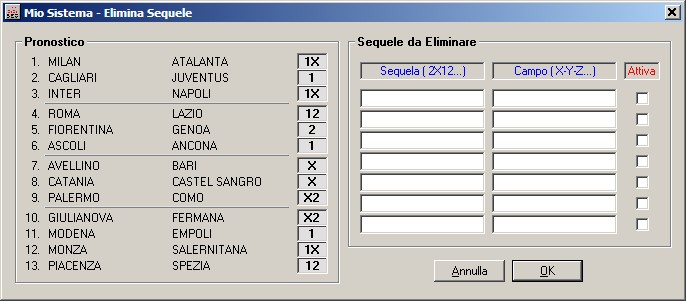
ELABORAZIONE SISTEMA RIDOTTO [ TORNA ALL'INDICE ]
Con le condizioni dei segni e le Interruzioni possiamo già compilare il sistema ridotto: selezionare la voce di menù Modifica->Elabora Ridotto oppure cliccare sull'icona ![]() presente sulla Barra degli Strumenti.
presente sulla Barra degli Strumenti.
Alla successiva finestra, cliccate sul pulsante e ne apparirà una simile alla seguente:
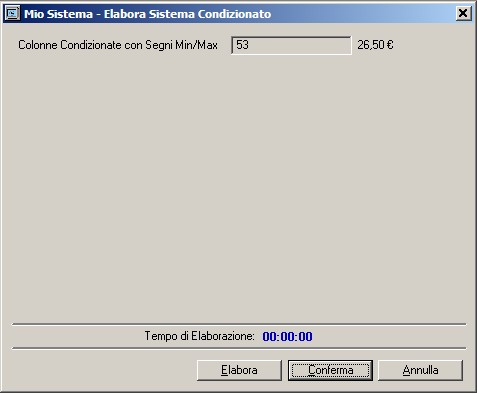
Se pensate che il sistema possa fare a caso vostro, cliccate sul pulsante ![]() ed il programma elaborerà il sistema ridotto (ed a questo punto TUTTE le icone sulla Barra degli Strumenti saranno ATTIVE). Se, al contrario, pensate che il costo finale del sistema sia ancora troppo elevato, selezionate la casella "Segni Consecutivi" nella finestra Abilitazioni come visualizzato di seguito.
ed il programma elaborerà il sistema ridotto (ed a questo punto TUTTE le icone sulla Barra degli Strumenti saranno ATTIVE). Se, al contrario, pensate che il costo finale del sistema sia ancora troppo elevato, selezionate la casella "Segni Consecutivi" nella finestra Abilitazioni come visualizzato di seguito.

Quindi, dopo aver ripetuto la procedura di elaborazione, dovrebbe apparire una finestra molto simile alla seguente:

Per accorpare le colonne del sistema ridotto, selezionare la voce di menù Opzioni->Accorpa Colonne o cliccare sull'icona ![]() .
.

Se lo si desidera, sarà possibile disaccorpare le colonne, selezionando la voce di menù Opzioni->Disaccorpa o cliccando su ![]() .
.
Per avere tutte le informazioni del sistema ridotto, selezionare la voce di menù Visualizza->Proprietà Sistema oppure cliccare sull'icona ![]() .
.
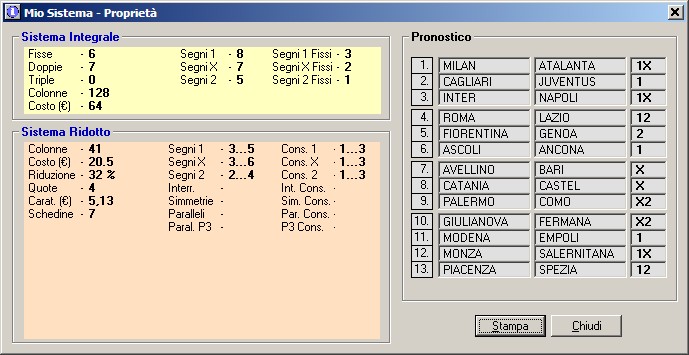
LE STAMPE [ TORNA ALL'INDICE ]

Possono essere scelte diverse tipologie di stampa: quella del prospetto di sistema, quella delle colonne integrali e quella delle colonne del sistema ridotto.
(le icone ![]() sulla Barra degli Strumenti realizzano le stesse funzioni). Quando si sceglie la Stampa su Schedine (selezionabile anche cliccando sull'icona
sulla Barra degli Strumenti realizzano le stesse funzioni). Quando si sceglie la Stampa su Schedine (selezionabile anche cliccando sull'icona ![]() ), verrà visualizzata la seguente finestra:
), verrà visualizzata la seguente finestra:
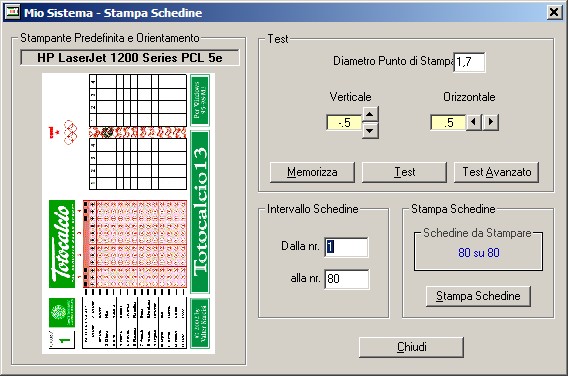
Dopo alcuni tentativi (e qualche Test) dovreste essere in grado di stampare tranquillamente tutte le schedine che volete. Ricordate di cliccare sul tasto ![]() per memorizzare le impostazioni.
per memorizzare le impostazioni.
Per avviare la stampa sulle schedine, cliccare sul pulsante ![]() .
.
LA DETTATURA AUDIO [ TORNA ALL'INDICE ]
Nel caso decideste di compilare manualmente le schedine, sarà utile selezionare la voce di menù Opzioni->Dettatura Colonne oppure cliccare sull'icona ![]() .
.
Apparirà la seguente finestra:
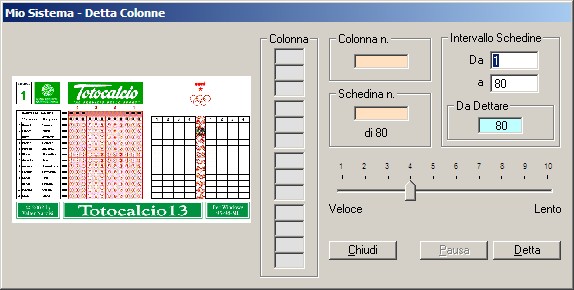
Durante la dettatura, sarà visualizzata la colonna del sistema integrale e, in grassetto, il segno in quel momento dettato. Regolate la velocità di dettatura a piacimento. Se perdete qualche colonna sarà sempre possibile reimpostarla per un'ulteriore dettatura. Al termine, per effettuare un controllo di tutte le schedine compilate, sarà sufficiente ripetere la stessa procedura a velocità più sostenuta.
LO SPOGLIO DELLE COLONNE [ TORNA ALL'INDICE ]
Per controllare se avete realizzato delle vincite, selezionate la voce di menù Opzioni->Spoglio Schedine->Sistema Ridotto oppure cliccate direttamente sull'icona ![]() .
.
Apparirà la seguente finestra (nella quale è già stata effettuata una simulazione):
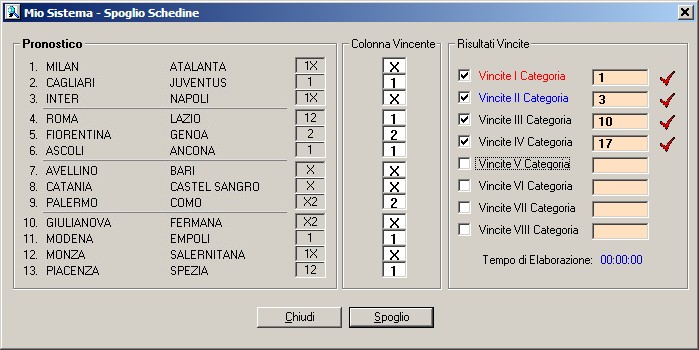
Scegliendo la voce di menù Opzioni->Spoglio Schedine->Sistema Integrale sarà possibile effettuare lo spoglio integrale, a puro scopo informativo !
ARCHIVI E STATISTICHE TOTOCALCIO [ TORNA ALL'INDICE ]
Il programma si completa con due interessanti opzioni: l'archivio delle Colonne Vincenti e le Statistiche.
Selezionare la voce di menù Archivio->Colonne Vincenti (oppure cliccare sull'icona ![]() presente nella Barra degli Strumenti) ed apparirà la seguente finestra:
presente nella Barra degli Strumenti) ed apparirà la seguente finestra:
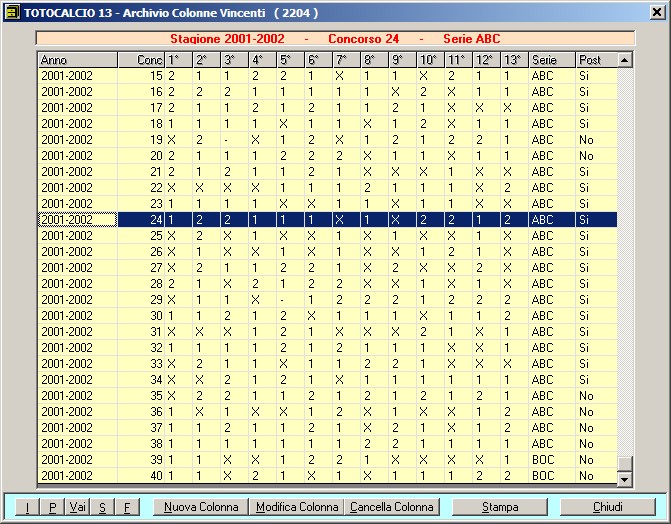
In questo Archivio sono presenti 2204 colonne vincenti del Totocalcio, dalla stagione 1950-51 alla stagione 2001-2002.
Per selezionare le statistiche scegliere la voce di menù Archivio->Statistiche (oppure cliccare sull'icona ![]() presente nella Barra degli Strumenti) ed apparirà la seguente finestra (la parte a destra comparirà solo dopo aver avviato la ricerca):
presente nella Barra degli Strumenti) ed apparirà la seguente finestra (la parte a destra comparirà solo dopo aver avviato la ricerca):
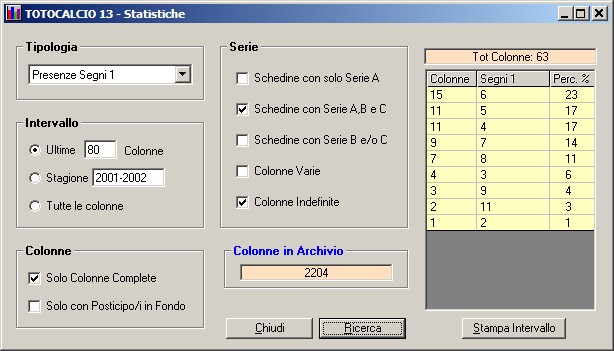
Su Tipologia è possibile selezionare ben 14 tipi di condizioni diversi, dal numero dei segni, alle Simmetrie, ai Paralleli, ecc.
Per scaricare il file di installazione, cliccare sul link che appare più in basso (a destra dell'icona DOWNLOAD). Una volta decompresso, eseguire il file "setup.exe" per installare il programma sul PC.
Se si desidera creare i Floppy-Disk di setup, scaricare anche il file per stampare le 4 etichette.
Per tutte le altre richieste utilizzate la sezione COMMENTI.
|
|
Scarica il programma 'Totocalcio13' (Setup_Totocalcio13.zip - 4.8 MB) |
Il programma usa 5 Riferimenti e 6 Componenti della libreria di Visual Basic: